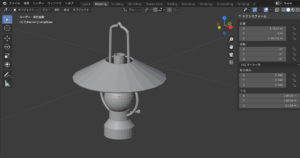Blenderでよく使う(けど忘れる)キーコマンドをまとめました。
ver2.8、2.9、3.0で動作確認済みです。
随時更新します。
視点の操作
- テンキーの1
正面からの視点(Ctrlキーを押しながらだと背面) - テンキーの3
右側からの視点(Ctrlキーを押しながらだと左側) - テンキーの7
上面からの視点(Ctrlキーを押しながらだと下面) - Shiftキー押しながらマウスの中ボタン(ホイール)ドラッグ
視点の平行移動 - マウスの中ボタンドラッグ
視点の回転 - マウスのホイール回転
ズームイン、ズームアウト(テンキーの+、-でも可) - テンキーの5
押すごとに”透視投影”と”平行投影”が切り替わる。
”透視投影”は遠近法で表示されるので、オブジェクトの形が歪んで見えることがある。
”平行投影”はオブジェクトの正確な形を把握したい時に使う。
テンキーがない場合でも、マウスで同様の操作が可能です。
画面右上の方に、下記画像のような球状のツールがあります。
このX Y Z それぞれをクリック、または球の中をどこでもドラッグすると、視点を動かせます(テンキーの1 3 7 や、マウスの中ボタンドラッグと同じ)。
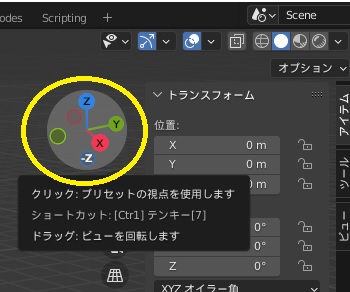
また、そのすぐ下にある縦に4つ並んだボタンでも、視点の操作ができます。
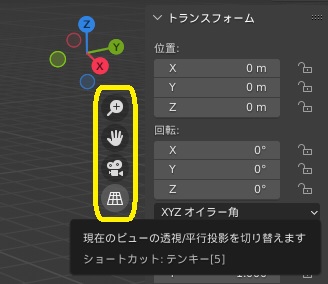
- 虫眼鏡
ズーム。クリックしたまま、マウスを上方向に動かせば拡大、下方向なら縮小 - 手のひら
視点の平行移動。クリックしたまま、マウスを動かすと視点が動く - カメラ
クリックでカメラオブジェクトから見た視点に切り替わる。テンキーの0と同じ - 格子
クリックで”透視投影”と”平行投影”が切り替わる。テンキーの5と同じ
モード切り替え
- Tabキー
押すごとに”オブジェクトモード”と”編集モード”が切り替わる。
1オブジェクトを細かくいじる(頂点とか面とか)時は”編集モード”を使う。
オブジェクト全体に関わることは”オブジェクトモード”で操作する。
「使いたい操作メニューが出てこないな?」と思ったら、モードを切り替えてみるとよい。
全選択
- Aキー
”オブジェクトモード” では、画面にあるオブジェクト全部を選択してくれる。
”編集モード” では、編集中のオブジェクトのすべての頂点・辺・面を選択してくれる。
移動
- Gキー
Gキー押した後にXかYかZを押せば、その軸の方向にだけ移動ができる。
Gキー押した後にShift+XかShift+YかShift+Zを押せば、その軸以外の残り2軸の方向に移動ができる。
拡大・縮小
- Sキー
Sキー押した後にXかYかZを押せば、その軸の方向にだけ拡大縮小できる。
Sキー押した後にShift+XかShift+YかShift+Zを押せば、その軸以外の残り2軸の方向に拡大縮小できる。
回転
- Rキー
Rキー押した後にXかYかZを押せば、その軸を中心として回転できる
操作の取り消し、やり直し
- Ctrl+Zキー
取り消し - Shift+Ctrl+Zキー
やり直し(ついCtrl+Yを押してしまうのですが、ショートカットキー割り当てを変えたほうがいいのかも)
編集モードで選択する対象を切り替える
- 文字キー側の1(テンキーじゃないほう)
頂点を選択するモード - 文字キー側の2
辺を選択するモード - 文字キー側の3
面を選択するモード
この切り替え操作もマウスでできます。
画面左上の方に、下記画像のような3つ並んだボタンがあります。
左から順に、頂点、辺、面の選択モードにそれぞれ対応しています。
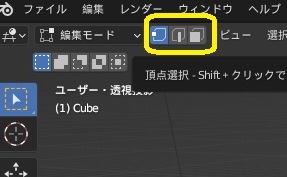
辺や面を作る
- 頂点2つを選択した状態で Fキー
辺ができる - 頂点3つ以上を選択した状態で Fキー
辺と面が一気にできる - 複数の辺を選択した状態で Fキー
面ができる