自作ステッカー以外で使用する機会が無かったカッティングマシン「シルエットカメオ」を有効活用するべく、手作業での大量生産が大変なミニチュアの落ち葉(1/12スケール)を作りました。
前編ではカットデザインの作成方法を、後編ではカットの実行について説明します。
アイキャッチ画像のような落ち葉や小道具の販売を計画しています。
購入希望でお急ぎの方はお問い合わせフォームからご連絡ください。
Silhouette Studio とは
シルエットカメオ専用デザインソフト「シルエットスタジオ」は、全機種に標準で付属しています。
某Illustrator や Inkscape(別記事で紹介) のような、パスで図形を表現するベクター系のデザインソフトです。
記事中の画面はシルエットスタジオver4.4のものです。
用紙の設定
用紙サイズ設定
画面右側にある「ページ設定」パネルで用紙サイズ等を指定します(表示されていない場合は、メニューバーの「パネル」-「ページ設定」を選ぶか、画面右端にある「ページ設定」ボタンをクリックすると表示されます)。
用紙の大きさは「ページサイズ」でリストから選択するか、「幅」「高さ」に数値を入力して設定します。
薄めの紙などを付属のカッティング台紙に貼り付けてカットする場合は、チェックボックス「カッティング台紙に貼りつけて使用する」をオンにしておきます。
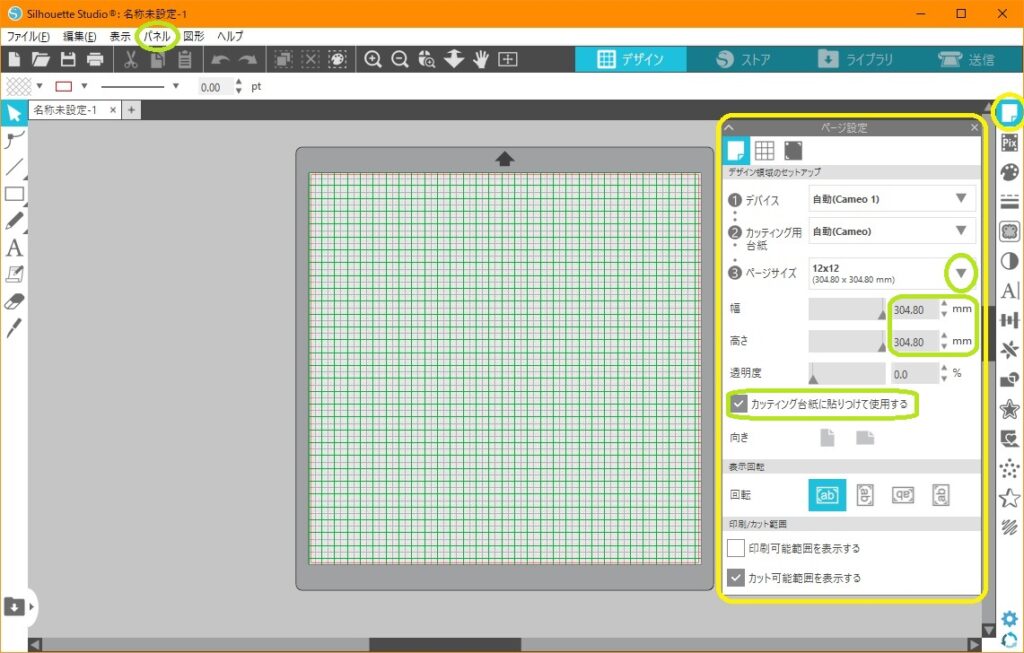
グリッドの設定
大きさを把握しやすくするため、グリッド(ガイド線)を1mm間隔で表示させます。
ページ設定パネルの上部に3つあるボタンの中央「グリッドの設定」を選び、チェックボックス「グリッドを表示する」をオンにします。
グリッドの間隔に関する設定では「正方格子」を選び、間隔の数値を「10.00」mmとし、その中の分割数を「10」にします。
グリッド線の色はお好みで選んでください。
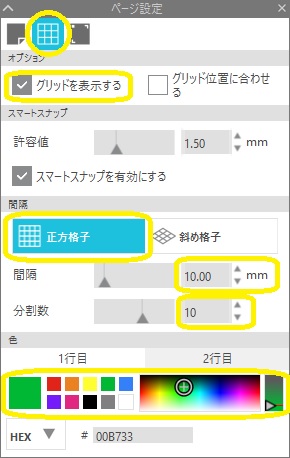
「スマートスナップ」は図形を移動して配置する際に、ここで設定した値よりも近い距離にある他の図形に自動的に密着させる機能です。
この機能が必要なければ、チェックボックス「スマートスナップを有効にする」をオフにしましょう。
カットデザインの作成
落ち葉も種類によって大きさや形状は様々ですが、この例ではイヌビワやユズリハの葉を実物の1/12の大きさで作ります。
実際の葉が8~20cmの大きさですので、これを1/12にして6.67~16.67mmの範囲内で作成します。

画面の拡大表示
まず作業しやすくするため、これから作業する範囲を拡大表示させます。
画面上部のツールバーから「指定した範囲を拡大表示する」ボタンをクリックし、拡大したい範囲をドラッグして選択します。
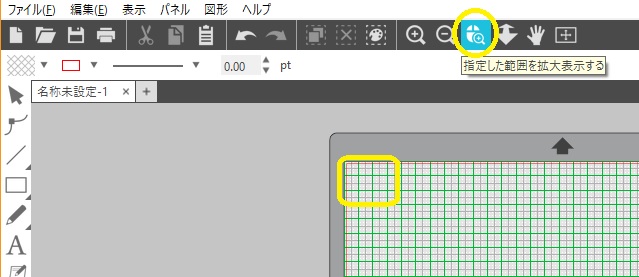
さらに拡大するには「ズームイン」ボタンをクリックします。
全体表示に戻したい時は、ツールバー右端にある「ウィンドウに合わせる」ボタンをクリックします。
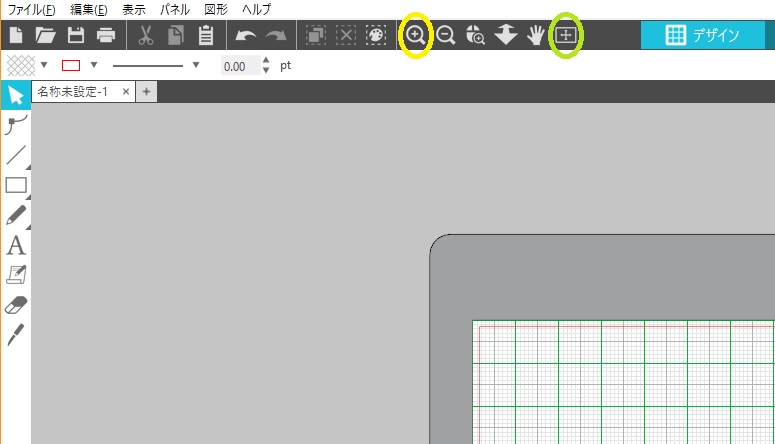
カットラインの作成
多角形を描く
ツールを使って、カットする線を描いていきます。
画面左端にある、縦に並んだツール類から「線ツール」を選び、その中から「多角形を描く」ボタンをクリックします。
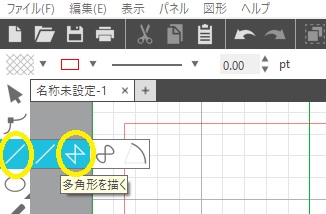
クリックする毎に頂点ができ、頂点の間が直線で結ばれます。
これで大まかな形を描きます。
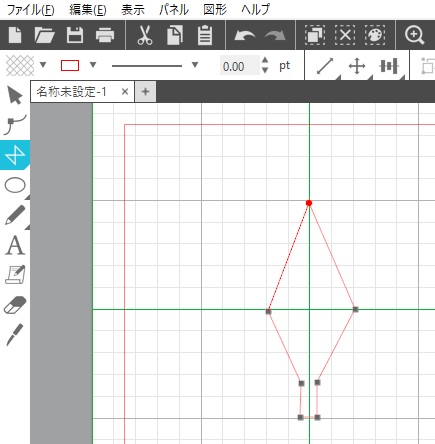
曲線に変更する
次は直線を曲線に変更します。
「頂点の編集」ボタンをクリックし、図形の線をどれでも良いのでクリックします。
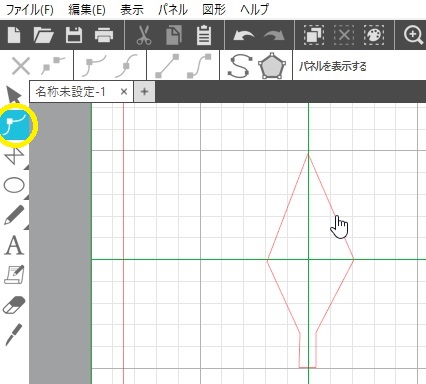
図形の頂点が表示された状態になります。
頂点をどれか一つクリックします。
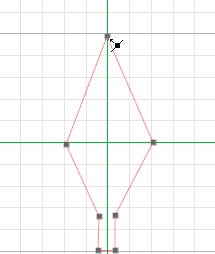
クリックした頂点に対応する線が太く表示されます。
この線を曲線に変更しますので、画面上部のツールバーから「選択された点をカーブに変換」ボタンをクリックします。
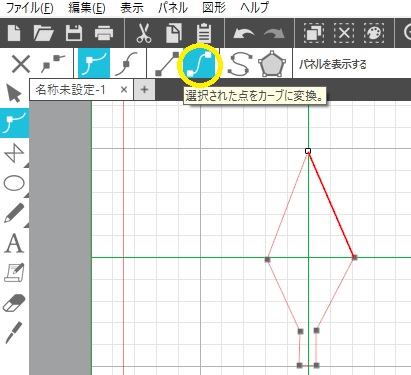
曲線に変更されました。
微調整は後で行いますので、他の直線も曲線に変更しておきます。
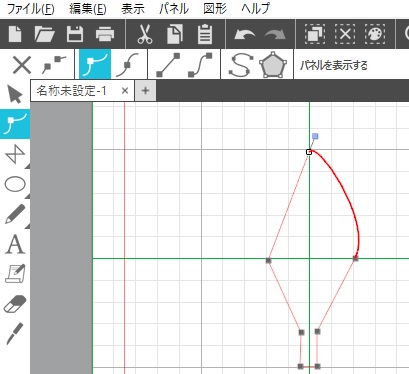
曲線を調整する
頂点をクリックすると、曲線の制御点が2つ(曲線の形状によっては1つ)表示されます。
この制御点をドラッグして動かすと、曲線が変化します。
制御点が頂点から遠いほど、丸みを帯びた曲線になります。
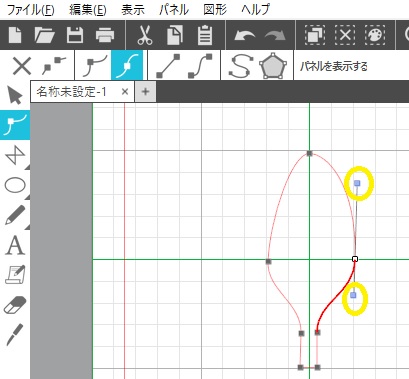
直線から急に曲線に変わるような部分は、制御点を頂点に重なるぐらいに近づけるとできます。
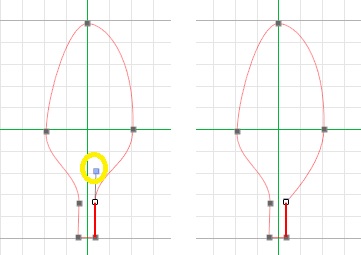
葉っぱの先のとがった部分を作るには、頂点を選択して画面上部のツールバーから「選択された点をコーナーに変換」ボタンをクリックします。
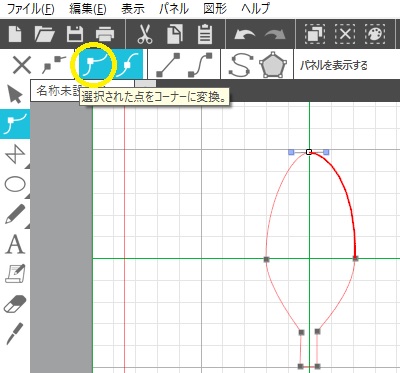
これで制御点の位置をより自由に調整できるようになるので、とがった形状を作ることもできます。
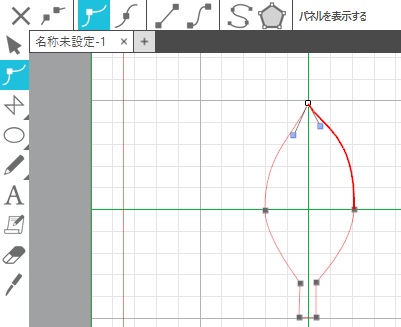
別デザインを追加
作った図形をコピーして、別の種類の葉を作ります。
コピー元の図形を選択するため、画面左端のツールバーから「選択」ボタンをクリックし、図形の線をクリックします。
図形の周囲に四角い枠が表示されていれば、その図形は選択された状態になっています。
この状態で画面上部のツールバーから「コピー」ボタンをクリックします(キーボードの Ctrl+c でも可)。
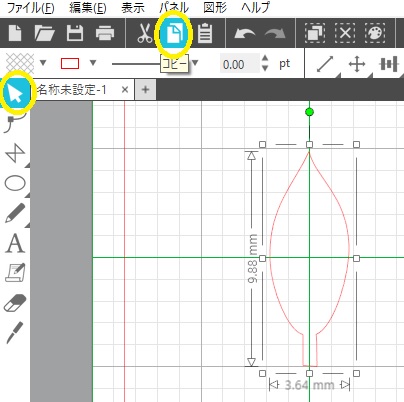
そのまま隣にある「貼り付け」ボタンをクリックします(キーボードの Ctrl+v でも可)。
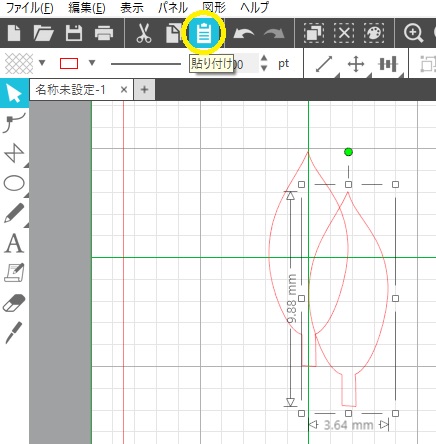
選択した図形の周囲に表示される四角い点をドラッグすると、図形の拡大・縮小ができます。
緑色の丸をドラッグすると、図形を回転することができます。
貼り付けた図形をドラッグで移動させ、拡大・縮小や頂点の編集をして、ユズリハの葉っぱを作りました。
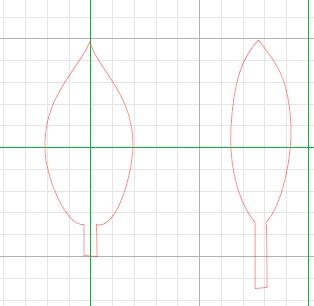
カットラインの色分け
カットラインの色ごとに、カット圧などを変える事ができます。
この例では切り抜き線を赤色、葉脈の線を青色に設定しています。
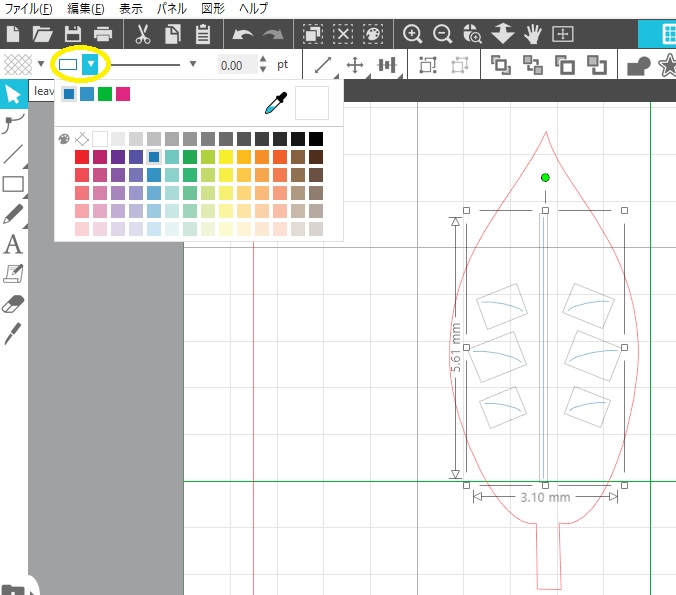
線の色ごとにカット設定を変更できます。
カットデータの送信については後編で説明します。
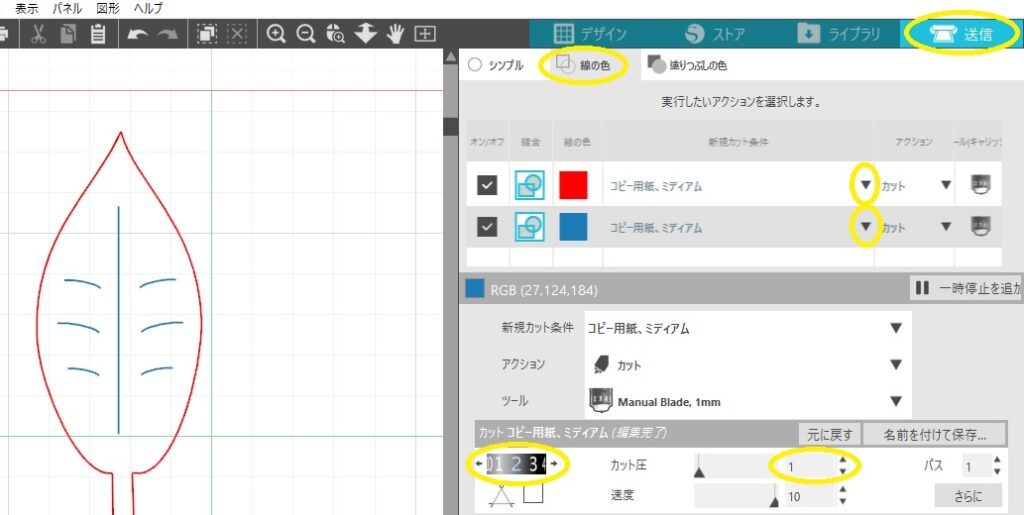
図形の複数配置
作った図形を複製して、同じものを複数配置します。
複製したい図形を選択した状態で、メニューバーの「図形」-「複製」-「右に複製」を選びます。
選択中の図形のすぐ右側に、全く同じ図形が作られます。
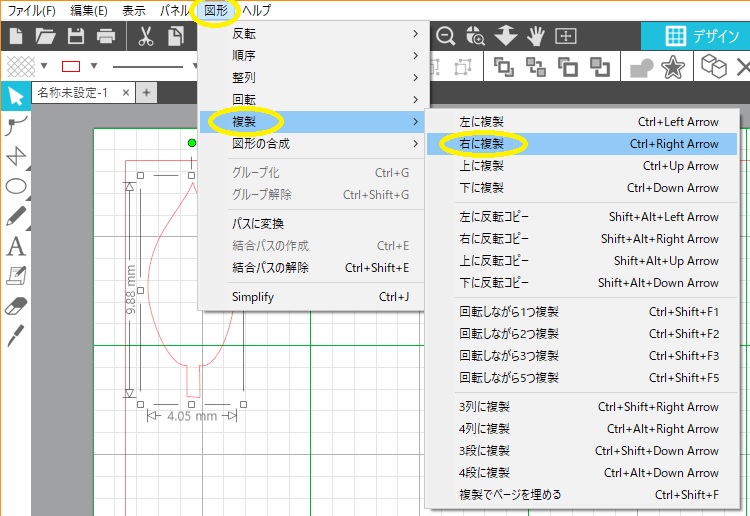
ちなみに、「3列に複製」を選ぶと、元の図形の右側に複製が2つできます(元の図形を含めての3列という意味らしい)。
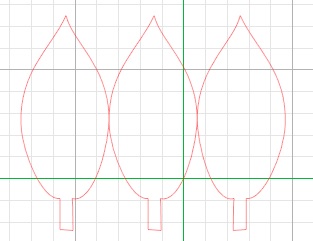
複製や「右に反転コピー」などを利用して、カットデザインが出来上がりました。
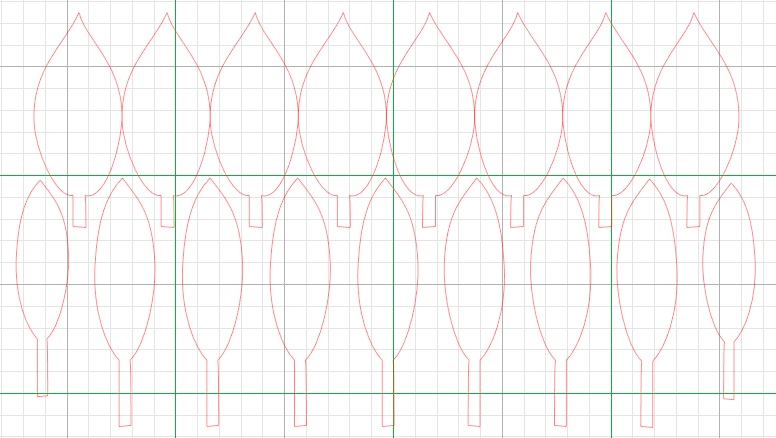
次回はこのデザインを使って、カットの説明をします。


