ミニPC(AK1PLUS)にWakeOnLanを設定するための備忘録です。
遠方に設置し、リモート操作での運用を想定していたのですが、S5 State(完全シャットダウン状態)からのPC起動は出来ませんでした。代わりにソフトウェアWake On Lan(WOL)の設定を調査しました。
PCの環境は下記の通りです。
- PC:Mini PC AK1PLUS(Amazon(こちら)で購入しました)
- OS:Windows11 Pro
- BIOS:AMI BIOS
- ネットワーク:有線LAN接続
(無線LANでのWOLは試していません)
BIOS設定
- PCの電源を入れたらDeleteキー連打でBIOS画面に入ります
- 「Boot」メニューを表示します
- 「Network Stack」項目を選び、値を「Enabled」に設定します
(その他の設定項目は下記画像を参照ください) - 「Save & Exit」メニューの「Save Changes and Exit」を選ぶか、F4キーで設定を保存します
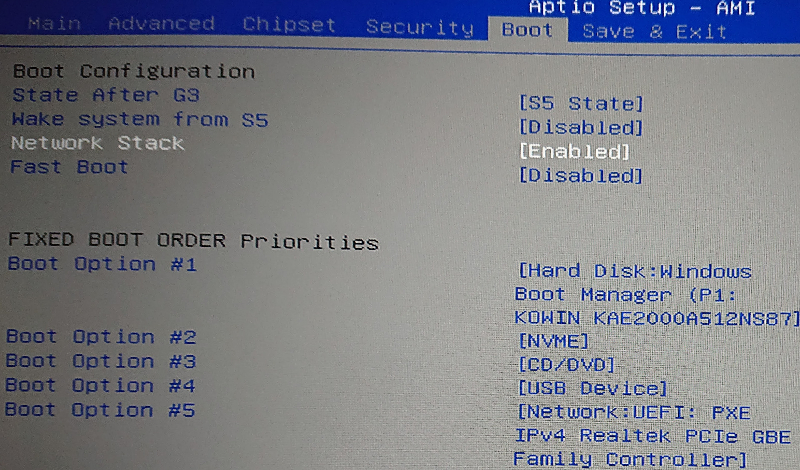
上記画像では「State After G3」項目の値が「S5 State」になっていますが、本値を「S0 State」にすると停電復旧後にPCが起動します。
Windows設定
次に、WindowsのソフトウェアWOL設定を行います。
高速スタートアップの無効化
Windowsの高速スタートアップが有効になっていると、ソフトウェアWOLに必要な条件を満たせないので、無効にします。
コントロールパネルの表示
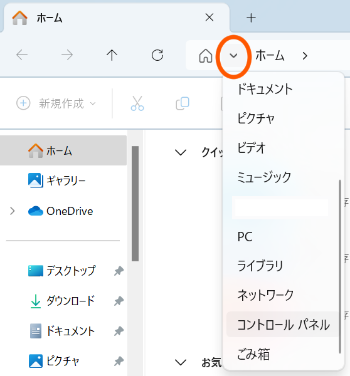
- エクスプローラを開き、[ホーム]ボタン(家のアイコン)の右隣にある>をクリック
- 表示されたメニューを下にスクロールすると「コントロールパネル」があるのでクリック
コントロールパネルを開く方法は色々ありますが、私達は上記の方法を使っています。
[Windowsキー]+[Rキー]で「ファイル名を指定して実行」を表示し、「control」と入力しても表示できます。
電源オプションの設定
- 「システムとセキュリティ」-「電源オプション」をクリック
- 左側にある「電源ボタンの動作を選択する」をクリック
- 「現在利用可能ではない設定を変更します」をクリック
- 「高速スタートアップを有効にする」のチェックを外す
- (「休止状態」のチェックがオフの場合は、ついでにオンにしておきます)
- 下にある「変更の保存」をクリック

ネットワークアダプター設定
WOLの設定を行います。
デバイスマネージャーの表示
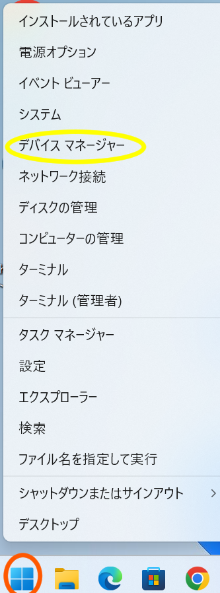
- [スタート]ボタンを右クリックし、表示されたメニューの「デバイスマネージャー」をクリック
- 「ネットワークアダプター」をクリック
- LAN接続に使用しているネットワークカードを右クリックし「プロパティ」をクリック
ネットワークカードの設定
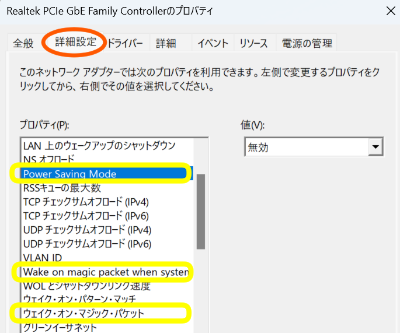
- [詳細設定]タブをクリック
- 「Power Saving Mode」を「無効」にします
(この設定によりPCの休止時でもネットワークカードに通電されるようになる) - 「Wake on magic packet when system …」は「有効」にする
- 「ウェイク・オン・マジック・パケット」は「有効」にする
注意点
このWOL設定ではS5 State(完全シャットダウン状態)からのPC起動は出来ませんので、PCの使用後は「休止状態」にしておく必要があります。
うっかり「シャットダウン」すると、電源ボタンを押しに行くはめになります。
(または「State After G3」項目を「S0 State」にしていれば、停電後に復旧します)
