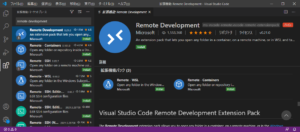Raspberry Piで使用できる言語にはPython等がありますが、GCCのC言語を使って直接ハードウェアを制御すれば、不要なライブラリを登録する必要が無くなります
無償提供されているIDEのVisual Studio Code(以降VSCode)を用いて、WindowsからRaspberry Piのデバッグ環境を構築しましょう
今回の記事では、Windows10のVSCodeからRaspberry Piに接続するところまで進めます
SSH接続の設定
RaspberryPiのSSHサービスの起動
過去記事「Raspberry Pi のセットアップ」のRaspberry Piの起動.3.SSH接続が出来ない時を参照下さい
公開認証鍵の作成
コマンドプロンプトで以下のコマンドを実行します
(途中で、パスフレーズを聞かれますが空欄でも登録できます)
コマンドが実行できない場合、Windowsのオプション機能「OpenSSHクライアント」のインストールをしてください
mkdir C:\Users\(ユーザー名)\.ssh
ssh-keygen -t rsa -b 4096 -f C:\Users\(ユーザー名)\.ssh\id_rsaSSL接続の設定
上記「.ssh」フォルダ内に「config(拡張子なし)」を下記の内容で作成してください
(複数の接続先を作成する場合は、下記の内容を繰り返してください)
Host (接続名)
HostName (RaspberryPiのIPアドレス)
User (RaspberryPiの接続ユーザー名)
port (SSH接続ポート 22)公開認証鍵のインストール
Raspberry Piに、上記で同時に作成された「(認証鍵ファイル名).pub」を転送保存します
SSHのポート番号を変更している場合は、-P の値を変更してください
scp -P 22 C:\Users\(ユーザー名)\.ssh\id_rsa.pub (RaspberryPiの接続ユーザー名)@(RaspberryPiのIPアドレス):下記コマンドをRaspberryPiで実行します
接続する端末を増やす場合は、2行目「cat ….」を実行してください
mkdir ~/.ssh
cat id_rsa.pub >> ~/.ssh/authorized_keys
sudo chmod 700 .ssh
sudo chmod 600 .ssh/authorized_keys転送時に「WARNING: REMOTE HOST IDENTIFICATION HAS CHANGED!」が発生場合は、過去に接続した情報と変わっているため、「C:\Users\(ユーザー名)\.ssh\known_hosts」をメモ帳等で開き、該当IPアドレスの情報を削除すると転送出来るようになります。
SSHサーバーの公開認証鍵の利用へ変更
SSHサーバーの接続方法を公開認証鍵に変更します
以下のコマンドをRaspberry Piのターミナルで実行し、SSHの設定ファイルを編集します
sudo nano /etc/ssh/sshd_configsshd_configファイルの下記項目をそれぞれ変更します
Port 22
PermitRootLogin no
PasswordAuthentication no
PermitEmptyPasswords noSSHサーバーを再起動します
sudo /etc/init.d/ssh restartVisual Studio Code(以降VSCode)の設定
Visual Studio Code(以降VSCode)をインストールしてセットアップを進めて行きます
VSCodeのインストール
Visual Studio Code – コード エディター | Microsoft Azureよりダウンロードしてインストールします
Remote Developmentのインストール
VSCodeを起動し、画面左側の「拡張機能」アイコンをクリックします
一覧より、「Remote Development」をインストールします
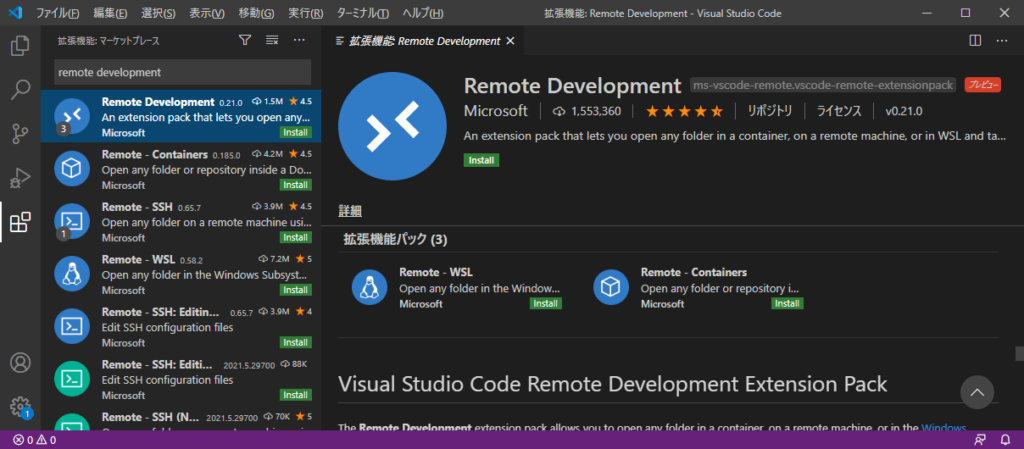
VSCodeからRaspberry Piへの接続
VSCode左アイコンより、「リモート エクスプローラー」を選択します
上記「SSL接続の設定」で指定した接続名を選択して、RaspberryPiに接続します
(初回は、Remote Developmentツールがインストールされるため、しばらくお待ちください)
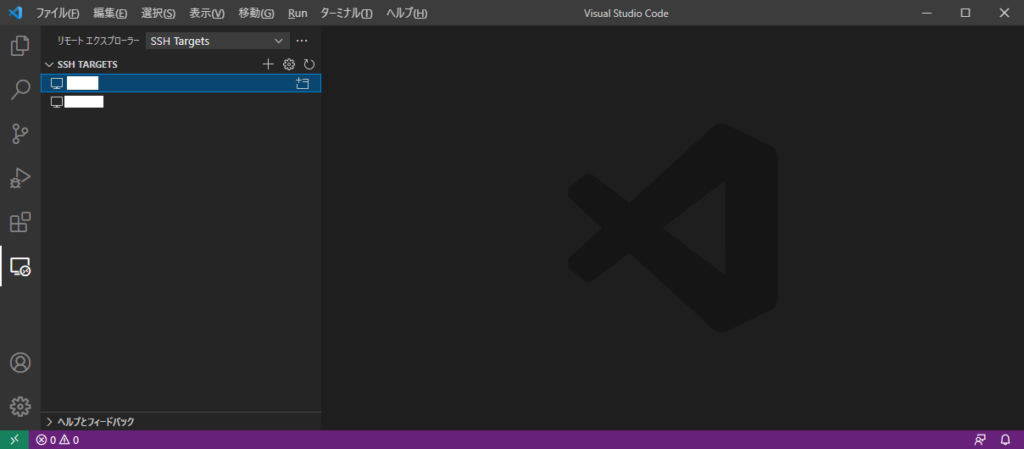
次回はプロジェクトの作成とコンパイル&デバッグを進めて行きます